고정 헤더 영역
상세 컨텐츠
본문 제목
[Photoshop 꿀팁] 포토샵 AI 창 사라짐? 포토샵 '생성형 채우기' 찾아오는 간단한 두 가지 방법및 메뉴바 숨기기와 재설정 팁
본문
안녕하세요! 친절한 디자이너 미정씨입니다.
오늘은 포토샵을 사용하시다가 겪을 수 있는 문제, 바로 AI 생성창이 사라졌을 때 해결방법에 대해 영문, 한글판으로 알려드리려고 해요.
포토샵이 최근 업데이트되면서 ‘생성형 채우기(Generative Fill), 피사체선택, 배경제거, 문자도구’ 등의 기능을
대지 바로 밑의 바 형태로 제공하며 접근성이 높아져 정말 편리하긴 하지만,
작업 환경에 따라 가끔은 거슬리거나 필요 없을 때가 있죠.
숨기거나 닫아두었는데 다시 불러와야 할 때 어떻게 해야 할지 난감했던 적 있으신가요?
오늘은 그 해결법과 함께 바 위치 고정, 위치 재설정, 숨기기에 대한 팁도 함께 알려드릴게요.☺️
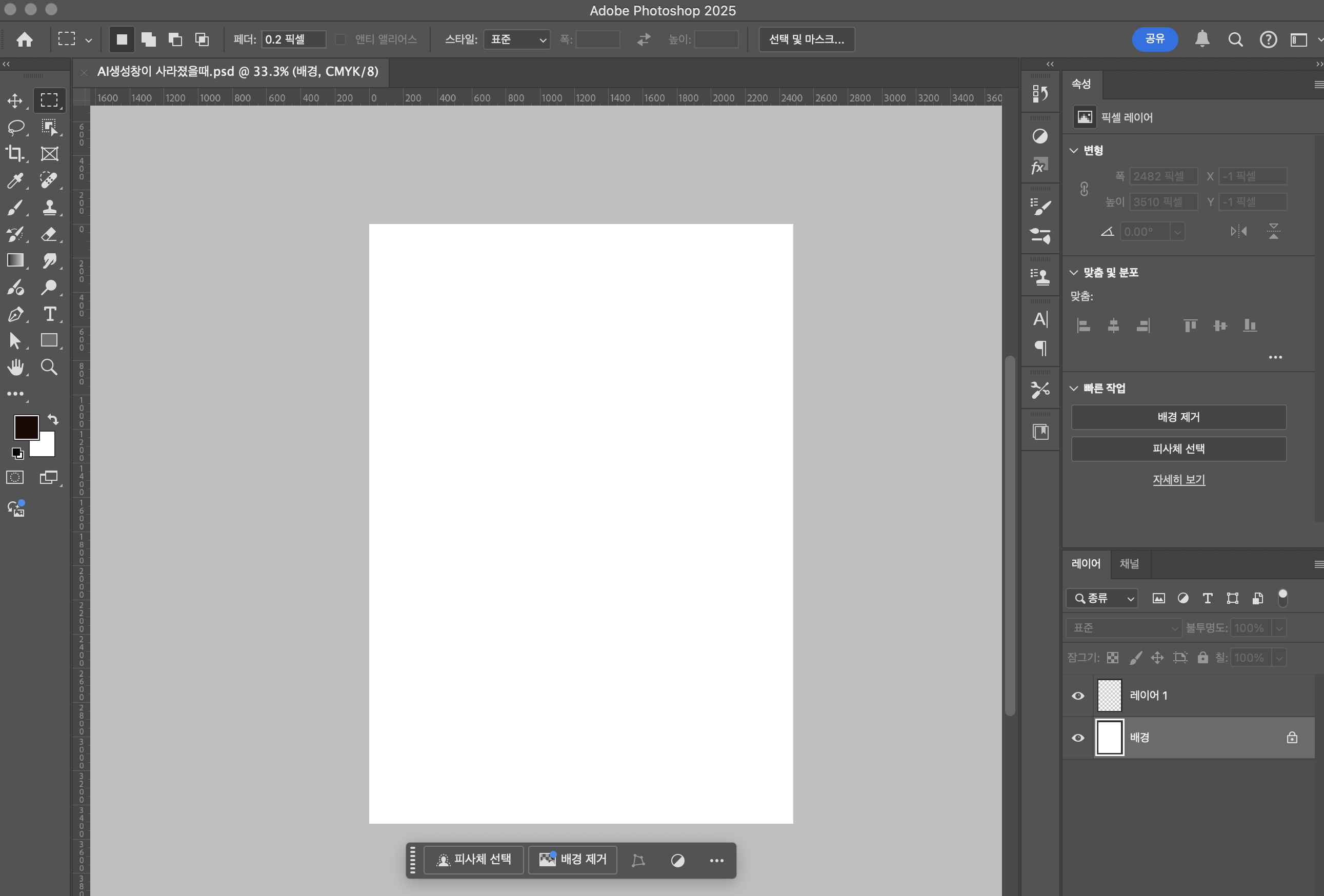
사라진 생성형 채우기 창 다시 불러오는 방법 두 가지
생성형 채우기 창을 숨기거나 닫았을 때 다시 불러오는 방법은 아주 간단해요.
1. 가장 잘 알려져있는 방법은,
상단 메뉴바에서 창(Window)을 클릭합니다.
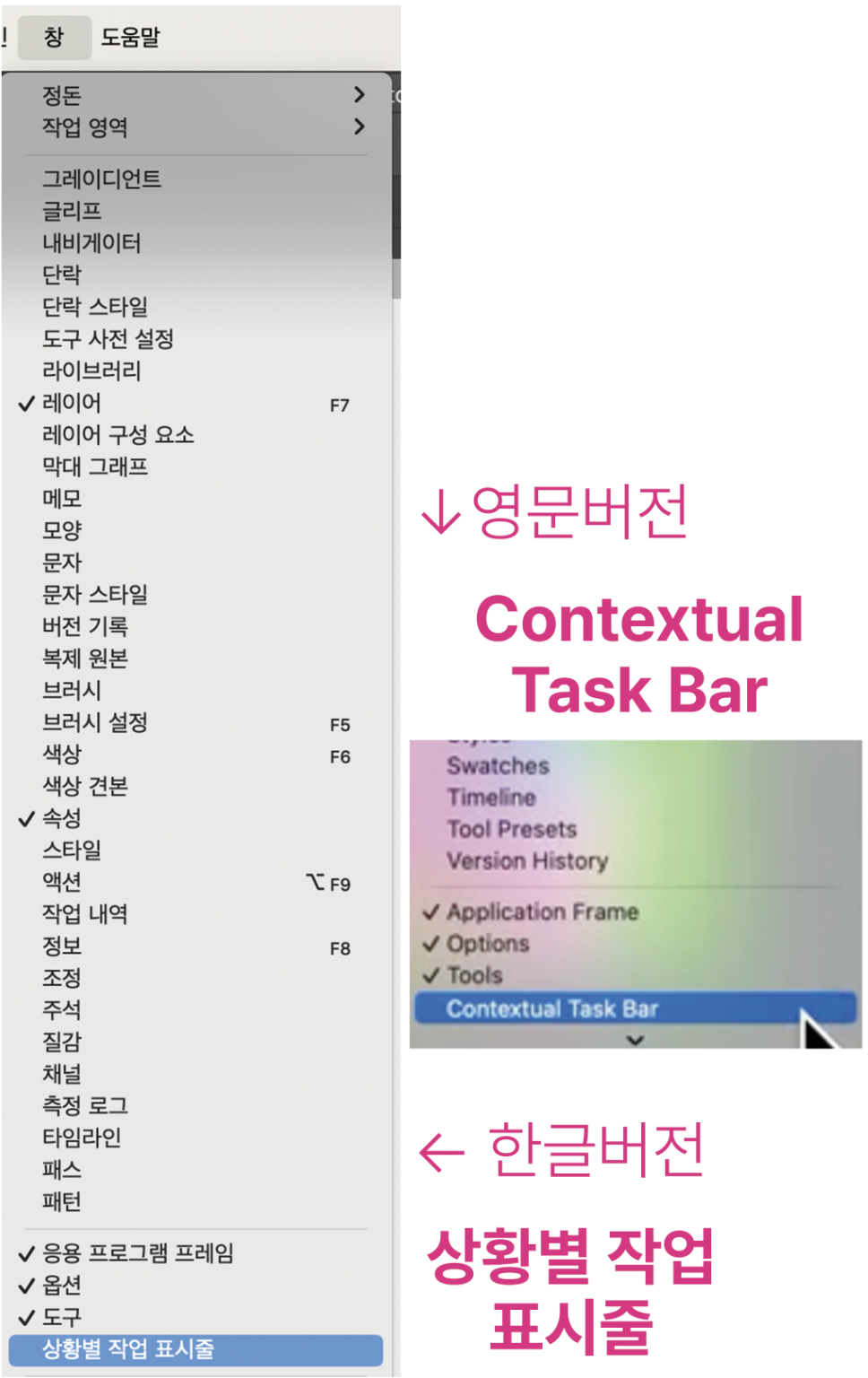
드롭다운 메뉴 밑으로 내려가시면 '상황별 작업 표시줄(Contextual Task Bar)'를
선택하면 창이 다시 나타납니다.
이 방법만 기억해도, 필요할 때마다 언제든지 창을 다시 불러올 수 있어요!
두번째 방법은 더 간단해요.
2.
대지 밖에서 오른쪽 클릭을 합니다.
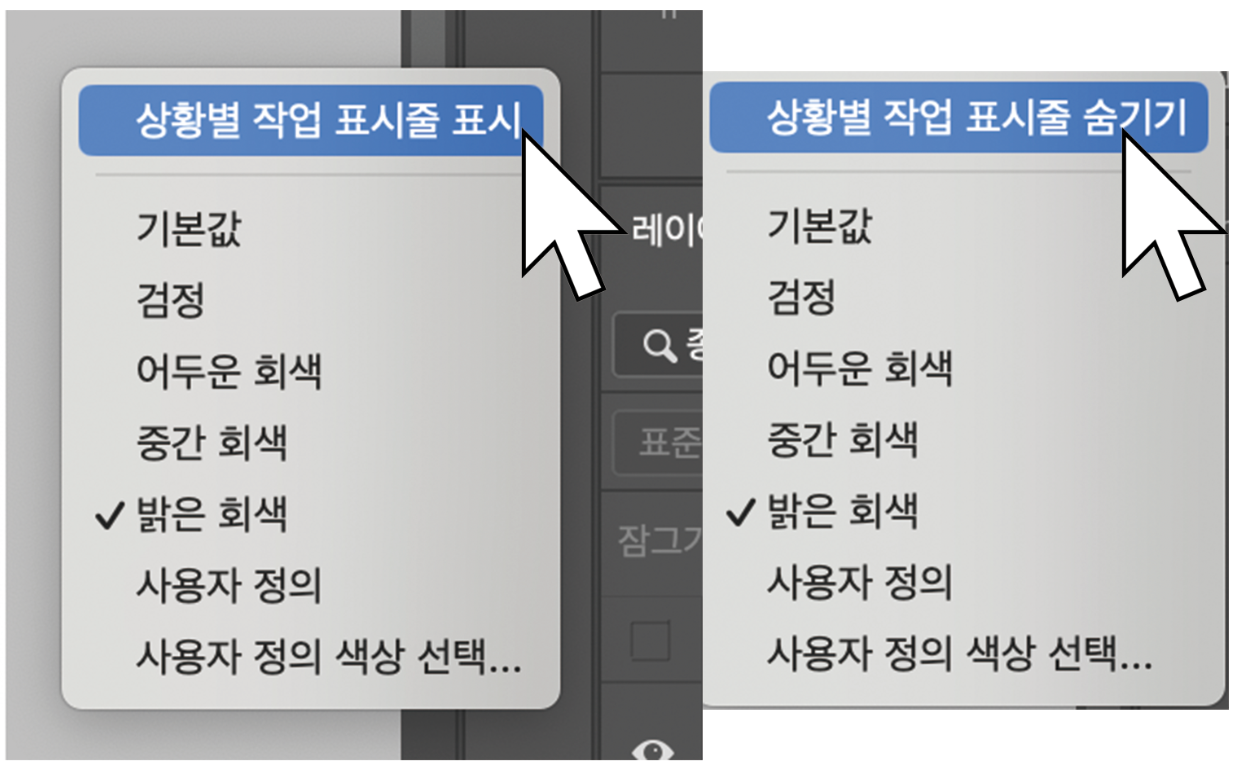
메뉴 가장 위에 '상황별 작업 표시줄(Contextual Task Bar)'를 선택하시면 끝입니다!
여기서 숨기기도 가능하니 활용해보시면 정말 편하실거에요☺️
바 위치 고정하기
작업 중에 창이 계속 움직여서 불편하다면 바 위치를 고정하는 것이 좋습니다
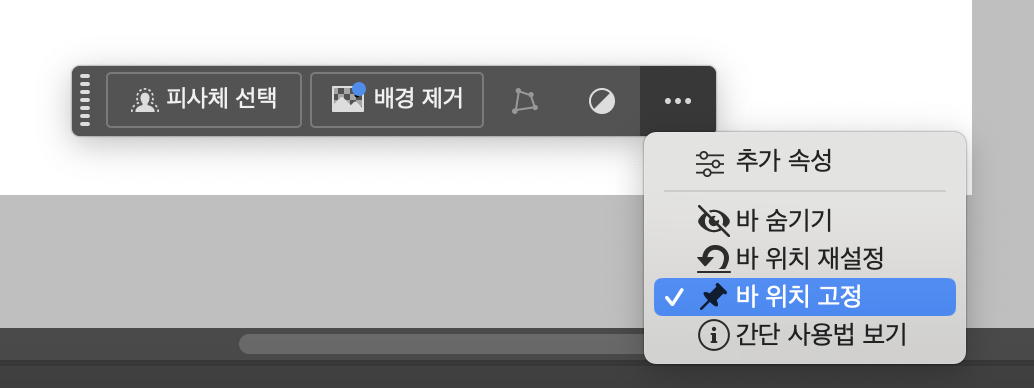
원하는 위치로 창을 드래그해 이동시킨 후,
창의 오른쪽 클릭 메뉴에서 ‘바 위치 고정(Dock)’ 옵션을 선택하면 위치가 고정됩니다.
화면을 늘이거나 줄일 때에도 계속 그 자리에 고정되어있기 때문에 상황에 따라 편리하지만,
저는 좀 불편하게 느껴져서 잘 쓰지는 않아요😅
바 위치 재설정하기
창이 제자리를 잃고 엉뚱한 위치에 있거나 제어하기 어려울 때, 위치 고정을 풀어주고 싶을 때 위치를 재설정할 수 있어요.
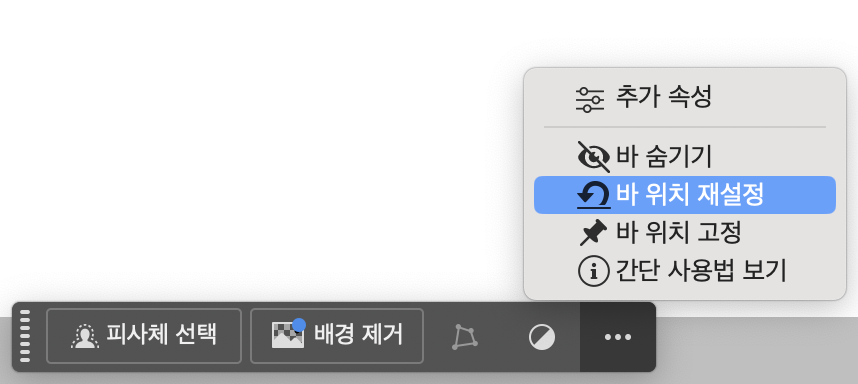
창의 오른쪽 클릭 메뉴에서 ‘바 위치 재설정’ 옵션을 선택하면 바 위치가 처음처럼 돌아가게 됩니다.
바 숨기기
작업 공간을 더 넓게 활용하고 싶을 때, 걸리적 거릴 때 바를 숨기고 싶으시다면
아까 알려드린 방법의 역순으로 상단 메뉴바에서 창(Window)을 클릭후 드롭다운메뉴에서
'상황별 작업 표시줄(Contextual Task Bar)'을 선택하여 숨기실 수 있고,
대지 밖에서 오른쪽 클릭하여 '상황별 작업 표시줄(Contextual Task Bar)'를 선택해 비활성화 하시는 방법이 있지만,

가장 간단한 방법은, 창의 오른쪽 클릭 메뉴에서 ‘바 위치 고정(Dock)’ 옵션을 선택하시면 됩니다
오늘 알려드린 '상황별 작업 표시줄(Contextual Task Bar)'바를 효율적으로 관리하면
더 쾌적하고 생산적인 디자인 작업 환경을 만들 수 있어요.
오늘 알려드린 방법으로 좀 더 편리해지시면 좋겠습니다😄
앞으로도 유용한 꿀팁으로 돌아올게요!
혹시 더 궁금한 점이나 필요하신 정보가 있다면 최대한 친절하게 설명해드릴게요.☺️
여러분의 디자인이 더욱 편해지길 바라며,
오늘도 행복한 작업 되세요! 😊
'🛠️ Tool 채우기 > 🖼️ Photoshop Study' 카테고리의 다른 글
| [Photoshop 꿀팁] 포토샵 인쇄용 PDF 설정하기 가이드 & PDF 최대한 용량 줄이는 법(설정 및 압축방법, 설정 전후 비교) (0) | 2024.11.24 |
|---|




